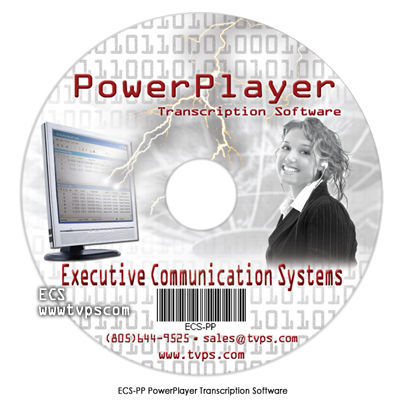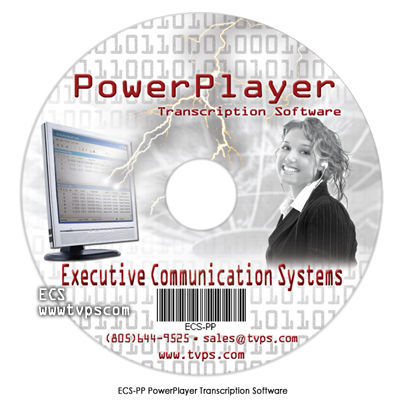Machine Parts For Reuse Newsgroup Discussion Forum > Large Size Parts
> Non functional
> Mechanical
> Detroit
> Powerplayer digital audio transcription software kit
Powerplayer digital audio transcription software kit
(1) ECS PowerPlayer Digital Audio Transcription Software Kit (ECS-PP-IN-USB-2-OHUSB)
(1) ECS PowerPlayer Transcription Software (ECS-PP)
(1) Infinity IN-USB-2 Version 14 Heavy Duty USB Foot Pedal (VE-IN-USB-2)
(1) ECS OHUSB Deluxe Stereo USB Overhead Headset (ECS-OHUSB)
The PowerPlayer version 1.1 (Current Version) by Executive Communication Systems is a software program that gives convenient hands free command of digital audio files. Control of play, pause, rewind and fast forward functions are maintained with a foot pedal, making efficient transcription possible. Adjustable auto-backspace and speed control are just some of the options.
This is brand new, we are the manufacturer.
PowerPlayer Audio Transcription Software Overview
PowerPlayer plays all standard .wav files, dialogic Vox files, Voice IQ True speech files, BCB True speech files, Olympus DSS files, MP3 files, WMA files, True speech files and DSP True speech files.
Included in your PowerPlayer package is one each of the following:
* PowerPlayer CD with manual
* PowerPlayer USB Hardware Key Lock
* IN-USB-2 Heavy Duty USB Foot Pedal
* OHUSB Deluxe Over Head USB Headset
PowerPlayer System Requirements
* Sound Blaster 16 compatible sound card
PowerPlayer Audio Transcription Software Main Screen
The sliding bar in the middle of the screen labeled Position shows your place in the voice file. When you begin to listen to a voice file the bar is at the far left of its range. As you listen to the file, the bar moves along the track. If you wanted to listen to the end of the voice file first, you would slide this bar to the end of the track.
The sliding bar to the left is the volume control. Sliding it to the left decreases the volume, to the right increases the volume.
The sliding bar to the right is the speed control. Sliding it to the left decreases the speed at which the voice file is played, sliding it to the right increases the speed.
If there is something in particular you need to listen to without your foot pedal, you may click on the on screen buttons with the mouse to listen to your voice files.
Opens up voice files into the PowerPlayer program.
Adjusts personal settings for the foot pedal and file folders.
Sends a voice file from the Playlist folder into the Typed folder.
Conveniently lists the voice files in your Playlist folder for easy access in a drop down menu. You may load files from this area as well as use it for information. The Playlist gives you the file name, size, date/time, length and approximate amount of lines in the file.
The Playlist displays your un-transcribed files by name first, then size, then date/time, length and approximate line count. If you desire to change the order of the parameters shown, rearrange their order by sliding the titles to the left or right. This will rearrange your files according to the first parameter you select to the left. The change you make to the Playlist is not permanent. The default setting appears the next time you exit and re-enter the PowerPlayer program.
To scan your files up and down within the Playlist list of files use the airplane buttons at the bottom of the screen. This scanning process works similar to a radio scan button, where you can hear the first ten seconds of the beginning of each dictation before moving to the next file. Click on the middle signal lights to stop the scanning process. Selecting the Play button or pressing the foot pedal also stops the scanning function.
Using the Transcription Functions
To open a voice file for transcribing, on the on-screen menu click on OPEN. Navigate to the directory that you have your voice files stored and select the file you want to transcribe.
You will return to the original PowerPlayer screen and the title of the file you are currently in will appear in white letters on the right-hand side of the blue windshield. The entire amount of minutes in the file appears in yellow numbers on the top right-hand side of the screen. The amount of minutes you have listened to appears in yellow numbers on the top left-hand side of the screen.
You may then listen to the file using the foot-pedal, pressing the middle of the pedal to listen, the right side to back up and the left side to fast forward. If you would like to reverse these features, go to the Setting Menu for this option. (See Foot Pedal Settings section below.)
You can open your word processing program at any time while using PowerPlayer, however once you are in your word processing program the PowerPlayer screen stays in the background behind your word processing screen.
You may maximize the PowerPlayer main screen at any time by double clicking on the PowerPlayer task bar icon.
As you listen to the voice file the length of dictated time appears on the top left-hand side of your PowerPlayer screen.
The task bar icon will show current time, position and total time of report as you listen to each file.
Placing a File in the Typed Directory
After transcribing a file you will want to place it in the Typed Directory. To do this click on the Type button and your file is placed into the Typed List.
To view the Typed Directory, select the Open button. If you only see your Playlist directory, click on the file folder icon at the top of the PowerPlayer screen, (when you place your cursor over it the function name "up one level" will appear) it should back you up into the original directory listings, where you can double click on the Typed List to view it.
The PowerPlayer program is currently set on default settings for speed, volume and pedal control. You may want to change these settings to better suit your needs. To Change Settings, on the on-screen menu, click on Set.
You may elect to connect PowerPlayer to your word processing program so that when you open PowerPlayer it automatically opens your word processing program for you. To make this option available you must check the Auto Start Word Processor box and then go to the File Path for Word Processing below and enter in your file path settings to your word processing program. (This is made simpler by clicking on the small button to the right of the file path box where you can scan your computers directories for your word processing program files and press enter once you have your word processing program highlighted, the path will automatically be entered into the file path box for you.)
If you want to move the typed files to another directory after you are through transcribing them you would check this box and the Move box. You would then need to designate a file path setting in the Typed Directory box in which to place the typed files.
PowerPlayer has its own default directory to place your Typed files into. However, if you currently have a Typed List directory in your computer and would rather PowerPlayer place typed files into it you may enter in that directory under Typed Directory.
Should you want to purge your typed files on an automatic schedule, you would check the Purge Typed Files box and type in the amount of days you want to hold the files before deleting them permanently from your computer. NOTE: Purging files will delete these files permanently.
PowerPlayer has its own default directory to place your Playlist of files into. However, if you currently have a Playlist directory in your computer and would rather PowerPlayer access that for files you may enter in that directory under Playlist.
Foot-pedal settings can be adjusted for longer rewind, fast forward and auto backspace increments in the Foot-pedal menu. Default settings for all three options are 2 seconds. This can be adjusted from zero to whatever length of time you are comfortable with.
This menu also contains the information necessary to connect your foot pedal to the correct port of your computer. The correct Com or USB port that your foot pedal is connected to must be checked in order for PowerPlayer to be set up properly for use.
The foot pedal rewind/fast forward position can also be adjusted from the default of Fast Forward (Left) and Rewind (Right) to Fast Forward (Right) and Rewind (Left) by highlighting the appropriate button.